How to get the pictures from a gallery into a blog. There are a few key steps that need to be taken to get all the parts needed in the right place.
When you log into your account, the Dashboard screen needs to be available all the time.
Instead of just clicking on the item in the dashboard menu that you want, RIGHT Click on the item you want and select Open in a New Tab.
IF Your Gallery already exists:
The majority of the time, your gallery is already in place and you have been adding pictures. Any one of the pictures in your gallery can be displayed in your blog. The big advantage of the pictures in the gallery is they have been resized to 600 pixels on the short side of the picture, this makes the pictures the perfect size for use in the blog postings.
From the Dashboard menu, RIGHT CLICK on Manage Galleries then click on Open link in new TAB

A new tab will appear on the navigation line of your screen, Click on the new tab to see the entire list of galleries on the system. Your galleries will appear in green.
Finding a Gallery
There are a few ways to find galleries that belong to you.
- New galleries are at the end of the list. If you click on the word ID in the title bar, the newest galleries will be at the top of the list and the old ones at the bottom. If your new gallery is in the last 50 or so, it should be there in green.
- When you create your new gallery, your name should be in the description, you can use the search galleries feature to find your name. The search feature only searches the Gallery column. If you use your username or some other unique word in all your gallery descriptions, this will bring up all those galleries and ignore the other thousands of galleries.
- If you put your username in theAlt area of the Alt & Title Text/Description for each image you upload to your gallery, you can bring up all your images you have uploaded without having to find your gallery. The goal is to use the images in your gallery, not manage the images. If you have multiple galleries, this can be a bit overwhelming.

When you find your gallery, click on the name in green to open the gallery. Find the image you want to use in your blog.
Inserting the Image in a Blog
First thing we need to do is to open our blog in a NEW TAB. Similar to the procedure for the Gallery, we RIGHT CLICK on All Posts and Open link in new Tab, switch to that tab and click on the post that you want to open.

We now have three tabs open, the Dashboard, the Edit Post, and the Manage Galleries. Click on the Edit post tab. Go to the spot in your post (blog) where you want to add an image from your gallery. Position your cursor between two blocks of text, a + in a black box should appear, click the + and click on Image. An Image block will be inserted.
The next 4 images are what you should see happening as you work through the steps in your blog




The next step in the process is to get the URL address of the image that you want to put into the block. That address can be obtained from the image itself.
Click on the Manage Galleries tab and locate the picture you wish to use. A note here, there is not much you can do with the image at this point. Cropping, sharpening, adding text or any editing needs to be done before you upload the picture.
Click on View and the image will open in a new window. Right click on the image and click on Copy Image Address, it could also say Copy Image Location. Give it a few seconds as it has to get that address and send it to your computer and store it in your clipboard.



Creating a New Gallery
- From the dashboard screen, a Gallery can be created to file all your pictures in
- Select nextGen Add Gallery/Images


- By default when the screen opens, the Create a new Gallery option is available. Type a new unique name into the Gallery Name box; The Create a Gallery box becomes active, and press the button.
- in the bottom right corner of the screen, a message should pop up to click to go to the new gallery. This should take you to the Add Gallery/Images. Click on BROWSE button to upload images from your computer.

- Select all the images you want to upload by holding down the control key and clicking on the images you want. If you pick a wrong image, just click again and it will be removed from the upload. Click on open and the images should appear on the screen. After all images appear, click the Upload Images button at the bottom center of the screen.
This isn’t the only place available to create a new gallery. Give thought in how you name your gallery, simple is better e.g. Titan Tug II – Van-Isl-Tug





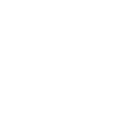

One Response to Blogs and Galleries
I built the Fancy Free sailboat almost 25 years ago and she’s still going strong on Narragansett Bay, RI.
I have never found an insurance co. that will cover a home made built boat. Does anyone know of an insurer that writes policies for wooden boats?